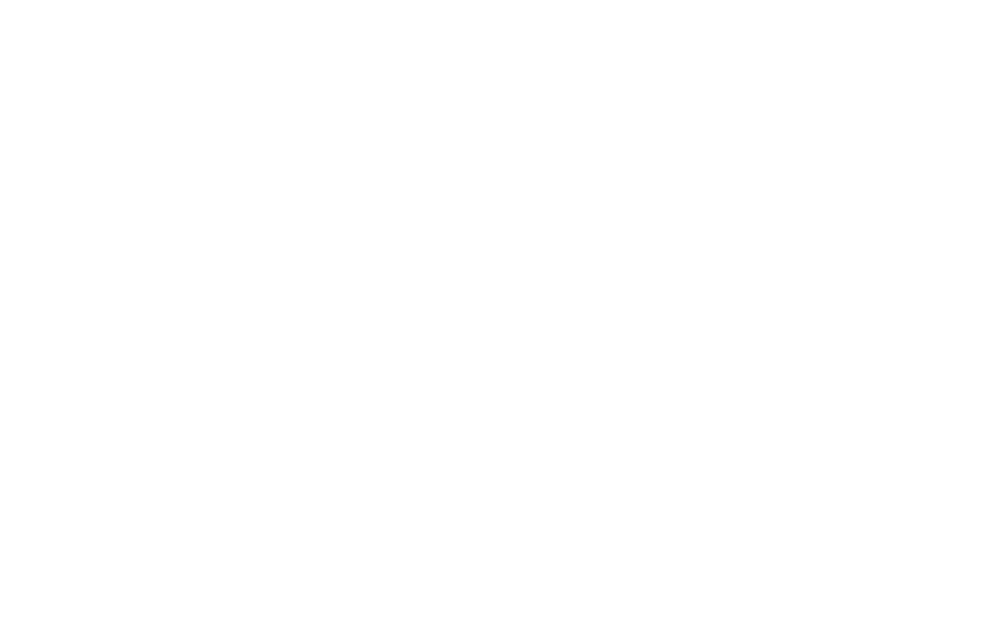Bạn có chắc chắn muốn xóa bài viết này không ?
Bạn có chắc chắn muốn xóa bình luận này không ?
Java Development Kit (JDK), tên chính thức là "Java Platform Standard Edition (Java SE)", được cung cấp miễn phí bởi Sun Microsystems (nay là một bộ phận của Oracle), là bộ công cụ cần thiết để phát triển các ứng dụng Java. Trang chủ của JDK (Java SE) được cung cấp tại đây
JRE (Java Runtime Environment) cung cấp một môi trường cần thiết để chạy các ứng dụng Java.
JDK (Java Development Kit) ngoài bao gồm JRE còn cung cấp một bộ các công cụ phát triển (ví dụ như trình biên dịch - compiler và trình gỡ lỗi - debugger), cần thiết cho việc viết và chạy các ứng dụng Java. Nói một cách khác, JRE là tập con của JDK. Với vai trò là các lập trình viên phát triển các ứng dụng Java, chúng ta cần cài đặt JDK.
Phiên bản JDK Alpha đầu tiên được Sun công bố vào năm 1995, phiên bản mới nhất là Java SE 8 (JDK 1.8) được phát hành vào năm 2014. Phiên bản Java SE 9 dự kiến sẽ được ra mắt vào tháng 7/2017.
Java Platform, Standard Edition, chọn Java SE 8u{xx}với {xx} là số hiệu phiên bản update mới nhất, ấn chọn JDK Download
Chạy trình cài đặt vừa download (VD : "jdk-8u{xx}-windows-x64.exe"), chương trình sẽ tự động cài đặt cả JDK và JRE. Theo mặc định JDK sẽ được cài đặt vào thư mục C:\Program Files\Java\jdk1.8.0_xx, còn JDK được cài đặt vào C:\Program Files\Java\jre1.8.0_xx, với {xx} là số hiệu phiên bản update.
Lưu lại đường dẫn thư mục nơi chứa JDK trong máy tính của bạn, đường dẫn này sẽ cần thiết cho bước tiếp theo.

Windows Shell sẽ tìm kiếm trong các thư mục hiện tại và các thư mục được liệt kê trong PATH environment variable (system variable) với các chương trình có thể thực thi. Các chương trình trong bộ công cụ phát triển JDK (VD : bộ biên dịch Java javac.exe hay Java runtime java.exe) được đặt trong thư mục <JAVA_HOME>\bin (Với <JAVA_HOME> là biến chỉ thư mục cài đặt JDK). Chúng ta cần phải thêm <JAVA_HOME>\bin vào trong PATH để chạy các chương trình trong JDK.
Các bước để chỉnh sửa lại PATH environment variable trong Windows 7/8/10
Variable name : PATH
Variable value : c:\Program Files\Java\jdk1.8.0_xx\bin;[exiting entries...]
Lưu ý : Bắt đầu từ phiên bản JDK 1.8, trình cài đặt tự động tạo ra một thư mục "c:\ProgramData\Oracle\Java\javapath" và thêm nó vào PATH. Thư mục này chỉ chứa các chương trình thực thi của JRE (java.exe, javaw.exe, javaws.exe), không có các chương trình thực thi trong JDK ( javac.exe )
Khởi động trình shell CMD, chạy các câu lệnh sau để xác nhận lại việc cài đặt JDK
Chạy lệnh path để liệt kê toàn bộ nội dung của biến môi trường Path. Kiểm tra để chắc chắn rằng thư mục <JAVA_HOME>\bin đã có trong Path
// Display the PATH entries
prompt> path
PATH=c:\Program Files\Java\jdk1.8.0_xx\bin;[other entries...]
Chạy các lệnh sau để xác thực việc cài đặt JDK/JRE và hiển thị phiên bản của chúng.
// Display the JRE version
prompt> java -version
java version "1.8.0_xx"
Java(TM) SE Runtime Environment (build 1.8.0_xx-b13)
Java HotSpot(TM) 64-Bit Server VM (build 25.5-b02, mixed mode)
// Display the JDK version
prompt> javac -version
javac 1.8.0_xx
Tạo một thư mục để lưu trữ code của bạn, lưu ý tên thư mục không nên chứa khoảng trắng hoặc ký tự đặc biệt.
Dùng một trình soạn thảo bất kỳ mà bạn yêu thích (TextPad, Notepad++, Sublime Text,...), tạo 1 file mới, copy đoạn code sau vào file đó. Lưu lại file với tên HelloWorld.java vào thư mục lưu trữ code mà bạn đã tạo ở trên.
/*
* First Java program to say Hello
*/
public class HelloWorld {
public static void main(String[] args) {
System.out.println("Hello, world!");
}
}
Để biên dịch và chạy chương trình java, khởi động trình shell CMD, di chuyển đến thư mục chứa source code của bạn. Dùng lệnh javac HelloWorld.java để biên dịch file "HelloWorld.java". Quá trình biên dịch hoàn tất nếu trình shell trả về dấu nhắc dòng lệnh, ngược lại, thông báo lỗi sẽ được hiện thị. Dựa vào thông tin log được hiển thị, sửa lại source của bạn và chạy lại lệnh javac để thực hiện biên dịch lại.
Output của việc biên dịch là một file thực thi "HelloWorld.class". Bạn có thể chạy lệnh dir để kiếm tra output
D:\workspace> dir
......
xx-xxx-xx 01:53 PM 416 Hello.class
xx-xxx-xx 06:25 PM 277 Hello.java
......
Chạy chương trình bằng lệnh java
D:\workspace> java Hello
Hello, world!
Vậy là bạn đã hoàn thành việc cài đặt JDK trên hệ điều hành Windows.
Có rất nhiều implementation của JDK dành cho Linux, đó là Oracle JDK, OpenJDK, Sun JDK, IBM JDK và GNU Java Compiler. Nếu bạn cài JDK bằng lệnh thông thường, Ubuntu sẽ chọn OpenJDK là bộ JDK mặc định. Tuy nhiên, ở bài viết này mình sẽ hướng dẫn các bạn cài đặt Oracle JDK 8, đây là bộ JDK chuẩn của Oracle dành cho Linux.
Mở Terminal (Ctrl+Alt+T), dùng lệnh sau để kiểm tra phiên bản Java đã cài đặt trên máy của bạn.
$ java -version
Nếu HĐH Linux của bạn đã được cài đặt OpenJDK, output sẽ có dạng như sau :
java version "1.7.0_15"
OpenJDK Runtime Environment (IcedTea6 1.10pre) (7b15~pre1-0lucid1)
OpenJDK 64-Bit Server VM (build 19.0-b09, mixed mode)
Để gỡ bỏ OpenJDK, chạy lệnh sau :
$ sudo apt-get purge openjdk-\*
Vào trang download chính thức của Oracle http://www.oracle.com/technetwork/java/javase/downloads/index.html, lựa chọn phiên bản phù hợp với HĐH của bạn (32-bit hoặc 64-bit)
Để kiểm tra phiên bản Ubuntu Linux của bạn, chạy lệnh sau
$ file /sbin/init
Theo mặc định, file cài đặt Oracle JDK sau khi download sẽ được lưu tại /home/your_username/Downloads. Chúng ta sẽ cài đặt Oracle JDK vào thư mục /usr/local/java.
Chạy lệnh sau để tạo ra thư mục chứa bộ thư viện Oracle JDK và JRE
$ sudo mkdir -p /usr/local/java
Giải nén file cài đặt Oracle JDK vừa download xuống vào thư mục /usr/local/java. VD với phiên bản Oracle JDK 8u131 64-bit, chạy lệnh sau :
$ cd /usr/local/java
$ sudo tar xvzf ~/Downloads/jdk-8u131-linux-x64.tar.gz
Sau khi giải nén xong, bạn sẽ có 2 thư mục jdk1.8.0_131 và jre1.8.0_131.
Bạn cần phải khai báo các biến môi trường
Mở file /etc/profile, sử dụng vim, nano, gedit hoặc bất kỳ trình biên tập nào bạn muốn với quyền root.
$ sudo vim /etc/profile
Chèn đoạn sau vào cuối file
JAVA_HOME=/usr/local/java/jdk1.8.0_{xx}
JRE_HOME=/usr/local/java/jre1.8.0_{xx}
PATH=$PATH:$JRE_HOME/bin:$JAVA_HOME/bin
export JAVA_HOME
export JRE_HOME
export PATH
Với {xx} là số hiệu phiên bản update. Lưu lại thay đổi và thoát khỏi trình biên tập.
Chạy lần lượt 3 lệnh sau để khai báo với Ubuntu nơi phiên bản Oracle JDK được cài đặt :
$ sudo update-alternatives --install "/usr/bin/java" "java" "/usr/local/java/jdk1.8.0_{xx}/bin/java" 1
$ sudo update-alternatives --install "/usr/bin/javac" "javac" "/usr/local/java/jdk1.8.0_{xx}/bin/javac" 1
$ sudo update-alternatives --install "/usr/bin/javaws" "javaws" "/usr/local/java/jdk1.8.0_{xx}/bin/javaws" 1
Tiếp theo, ta cần thiết lập Oracle JDK là phiên bản Java mặc định :
$ sudo update-alternatives --set java /usr/local/java/jdk1.8.0_{xx}/bin/java
$ sudo update-alternatives --set javac /usr/local/java/jdk1.8.0_{xx}/bin/javac
$ sudo update-alternatives --set javaws /usr/local/java/jdk1.8.0_{xx}/bin/javaws
Với {xx} là số hiệu phiên bản update.
Reload lại biến môi trường PATH
$ source /etc/profile
Khởi động lại Ubuntu để cập nhật thay đổi.
Chạy lệnh sau để kiểm tra phiên bản Java vừa được cài đặt lên hệ thống của bạn
$ java -version
Nếu bạn đã cài đặt đúng các bước, message của câu lệnh trên sẽ trả về có dạng như sau :
java version "1.8.0_20"
Java(TM) SE Runtime Environment (build 1.8.0_20-b26)
Java HotSpot(TM) Server VM (build 25.20-b23, mixed mode)
Chạy lệnh sau để kiểm tra phiên bản của trình biên dịch java :
$ javac -version
Output sẽ có dạng như sau :
javac 1.8.0_20
Vậy là các bạn đã hoàn thành việc cài đặt JDK trên Windows và Ubuntu. Hẹn gặp lại ở các bài viết tiếp theo về JavaEE ^^